プロセス選択・表示/実行ファイルを起動/キーフック
目次
●プロセスを選択●実行ファイルを起動(新型32ビット版「UsaMimi32.exe」および64ビット版「UsaMimi64.exe」用)
●キーフック実行(32ビット版「UsaMimi.exe」用)
●キーフック設定(32ビット版「UsaMimi.exe」用)
●ダンプ表示ウィンドウを閉じる
プロセスを選択
|
操作対象のプロセスを選択します。対象プロセスをリスト上でダブルクリックか、リスト上で選択して[OK]ボタンまたは[選択]ボタン押し下げで選択決定します。事前に対象となるソフトウェアを起動させておく必要があります。 選択プロセスを切り替えて、新しいプロセスを選択する際は、あらかじめメニューの[ファイル]→[ダンプ表示ウィンドウを閉じる]で、古い選択プロセスのダンプ表示ウィンドウを全て閉じてください。 当ソフトウェア起動時に対象プロセスを自動で選択する方法や、解析対象アプリケーションがプロセスリストに表示されない場合の対処法など、プロセス選択時の注意事項は、「操作上の基本注意事項」を参照してください。 |
●画面説明(32ビット版UsaMimi.exeでの画面)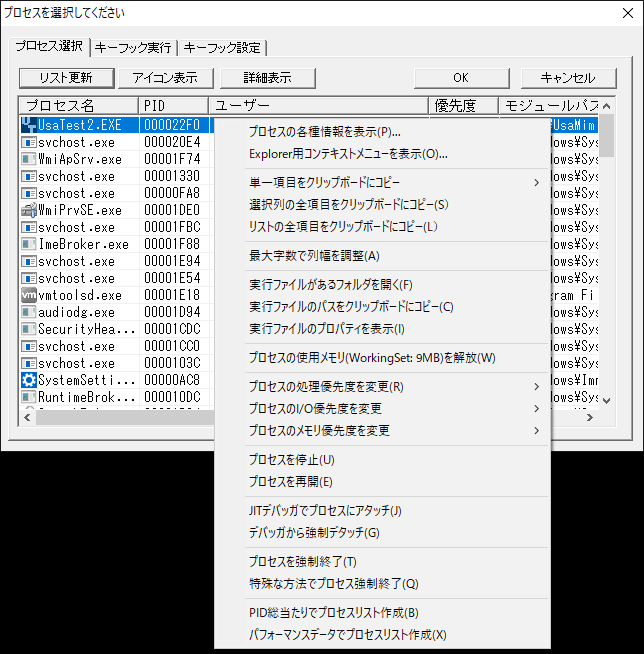 ●画面説明(64ビット版UsaMimi64.exeでの画面) 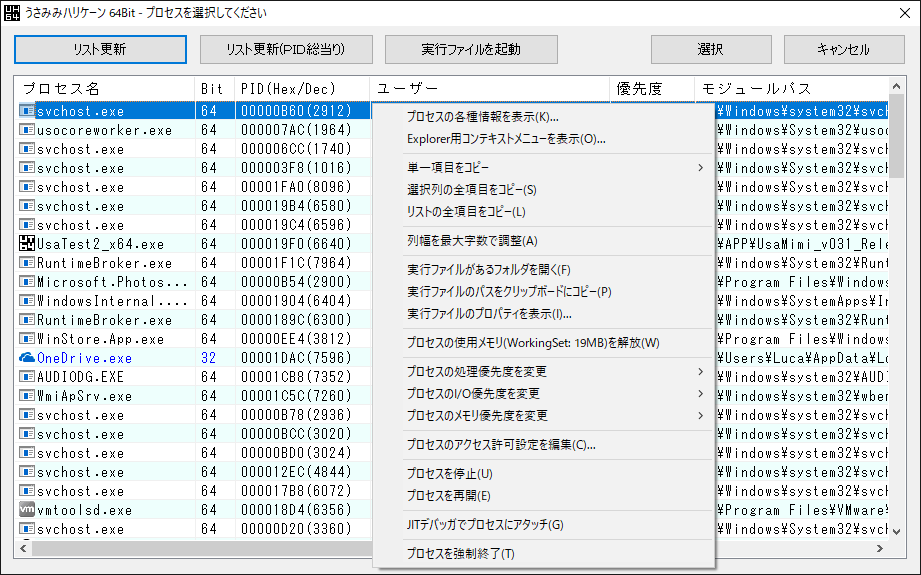 ■リスト更新 プロセスのリストを再取得して更新します。当ソフトウェアを解析対象ソフトウェアより先に起動した場合は、解析対象ソフトウェアを起動後にこのボタンを押してください。 ■リスト更新(PID総当り)(新型32ビット版「UsaMimi32.exe」および64ビット版「UsaMimi64.exe」用) アクセス可能なPID(プロセスID)を全て表示します。通常のプロセスリストで解析対象プロセスが表示されない場合に使用してください。ここで表示されるプロセスには、プロセスメモリの読み書きといったプロセスの操作が、制限されているものもあります。例えば、一部のブラウザなどの、Windowsのセキュリティ機能によりアクセスが拒否されるプロセスは開けません。Windows OSの仕様やインストールされているセキュリティソフトといった、使用する実行環境が原因で、このプロセスの列挙処理に数分かかることもあります。この機能は、スパイウェア、キーロガー、トロイの木馬など各種マルウェアの検出に役立つケースがあると考えられます。 ■実行ファイルを起動(新型32ビット版「UsaMimi32.exe」および64ビット版「UsaMimi64.exe」用) 実行ファイルを権限や優先度など指定した条件で起動します。下記解説を参照してください。 ■アイコン表示(32ビット版「UsaMimi.exe」用) プロセスのリストを実行ファイルのアイコンを使って表示します。 ■詳細表示(32ビット版「UsaMimi.exe」用) プロセスのリストを、プロセス名とプロセスID及びモジュールパス等の詳細情報を使って表示します。 ■OK(新型32ビット版「UsaMimi32.exe」および64ビット版「UsaMimi64.exe」では「選択」) プロセスのリスト上で選択されたプロセスを解析対象プロセスに決定し、ダンプ表示ウィンドウを開きます。このボタンを押す代わりに、プロセスリスト上で対象プロセスをダブルクリックすることでも同じ処理を行います。 ●ポップアップメニュー(プロセスを選択して右クリック) ■プロセスの各種情報を表示 選択したプロセスに関する各種情報を表示します。この機能で対象プロセス起動時のコマンドラインオプションやオープンしているファイルを確認することも可能です。 基本操作/注意事項/補足 ■Explorer用コンテキストメニューを表示 選択したプロセスのメインモジュール(通常はEXEファイル)に対して、エクスプローラ上で右クリックした際に表示されるコンテキストメニューを表示します。本来エクスプローラ上で表示されるコンテキストメニューをそのまま表示させているため、メニュー項目によっては正常に動作しません。 ■単一項目をクリップボードにコピー 選択したプロセスの「プロセス名」や「PID」(プロセスID)などの表示されている1項目をクリップボードにコピーします。 ■選択列の全項目をクリップボードにコピー 選択したプロセスの「プロセス名」や「PID」などの表示されている全項目をクリップボードにコピーします。 ■リストの全項目をクリップボードにコピー プロセスリストで表示されている全項目をヘッダ文字列と併せてクリップボードにコピーします。 ■最大字数で列幅を調整 プロセスリストで表示されている各項目の文字数を元に、全項目が文字列の最後まで表示されるように各項目の列幅を調整します。 ■実行ファイルがあるフォルダを開く 選択したプロセスの実行ファイルがあるフォルダをエクスプローラで開きます。 ■実行ファイルのパスをクリップボードにコピー 選択したプロセスの実行ファイルのパスをクリップボードにコピーします。プロセス起動時のコマンドラインオプションを知りたい場合は、上記「プロセスの各種情報を表示」からカテゴリ「パス」を選択すれば確認できます。 ■実行ファイルのプロパティを表示 選択したプロセスの実行ファイルのプロパティを表示します。 ■プロセスの使用メモリを解放 選択したプロセスが使用する物理メモリ領域を一旦解放します。この機能はWindows9x/Meでは使用できません。 ■プロセスの処理優先度を変更 プロセスの処理優先度を変更します。この機能は処理の重いゲーム等に有用です。ただし、優先度の「リアルタイム」を指定すると、OSの動作に悪影響を及ぼす可能性があります。ちなみに、自プロセスにSetPriorityClass関数で優先度PROCESS_MODE_BACKGROUND_BEGINを設定した場合、実行処理優先度が「低(アイドル)」、下記I/O優先度およびメモリ優先度は「最低」となります。この優先度PROCESS_MODE_BACKGROUND_BEGINおよびPROCESS_MODE_BACKGROUND_ENDは、自プロセスの優先度変更用です。 ■プロセスのI/O優先度を変更 プロセスの実行処理におけるI/O優先度を変更します。Windowsの仕様により、優先度を「高」に変更するには、当ソフトウェアのプロセスにTrustedInstallerベースのシステム権限が必要です。この優先度の変更は、Windows Vista以降で使用可能です。当ソフトウェア同梱のボタン型ランチャー「NekoLaunch」では、起動対象実行ファイルの設定でI/O優先度およびメモリ優先度を指定して起動させることが可能です。 ■プロセスのメモリ優先度を変更 プロセスの実行処理におけるメモリ優先度を変更します。この優先度の変更は、Windows Vista以降で使用可能です。 ■プロセスのアクセス許可設定を編集(新型32ビット版「UsaMimi32.exe」および64ビット版「UsaMimi64.exe」用) プロセスへのプロセスメモリ読み書きアクセス等に関する、各種アクセス許可設定の編集を行うダイアログを表示します。なお、管理者権限で起動されデバッグ特権を持つ当ソフトウェアのプロセスは、対象プロセスのアクセス許可の設定状況に関わらずプロセスメモリ読み書き等が可能です。 ■プロセスを停止・再開 操作対象のプロセスの全スレッドを停止・再開します。スレッドに関するアクセス権限によっては停止できないこともあります。この機能はシステムに関連するプロセスには絶対に使用しないで下さい。システムのクラッシュ等深刻な不具合を招く可能性があります。 この機能はWindows9x/Meでは使用できません。 ■JITデバッガでプロセスにアタッチ 操作対象のプロセスにレジストリで指定されたJITデバッガでアタッチします。この機能はシステムに関連するプロセスには絶対に使用しないで下さい。システムのクラッシュ等深刻な不具合を招く可能性があります。 なお、JITデバッガには『OllyDbg』等が指定可能です。 ■デバッガから強制デタッチ(32ビット版「UsaMimi.exe」用) 操作対象のプロセスがデバッガからアタッチされている場合に、外部からの強制的なデタッチを試みます。INT3ブレークポイント設定など、デバッガが行ったプログラムコードの改変箇所などはそのままになるため、状況によっては対象プロセスがクラッシュします。 この機能はWindows9x/Me/2000では使用できません。 ■プロセスを強制終了 選択したプロセスを強制終了します。DLLリンク解除を行わないためメモリリーク発生の可能性があります。必要最小限の使用にとどめてください。 32ビット版「UsaMimi.exe」では、設定ファイル「UsaMimi.ini」に「SkipTerminateMes=1」を追加すれば、プロセス強制終了時の警告表示をスキップしますが、誤操作防止のためこの設定はなるべく使わないでください。 ■特殊な方法でプロセス強制終了(32ビット版「UsaMimi.exe」用) 通常のプロセス強制終了とは異なる特殊な方法で対象プロセスを強制終了します。DLLリンク解除を行わないためメモリリーク発生の可能性があります。必要最小限の使用にとどめてください。新型32ビット版「UsaMimi32.exe」および64ビット版「UsaMimi64.exe」では、この機能は上記「プロセスを強制終了」に統合しています。 32ビット版「UsaMimi.exe」では、設定ファイル「UsaMimi.ini」に「SkipTerminateMes=1」を追加すれば、プロセス強制終了時の警告表示をスキップしますが、誤操作防止のためこの設定はなるべく使わないでください。 この機能はWindows9x/Me/2000では使用できません。 ■プロセスを強制終了してから再起動 選択したプロセスを強制終了してから、当ソフトウェアのプロセスと同じ権限で再起動を行います。プロセスの再起動は、元のコマンドラインオプションと実行優先度を復元して行いますが、すでに終了済みのプロセスの再起動では、コマンドラインオプションの復元ができないこともあります。また、サービスを構成するシステムプロセスを再起動した場合、そのサービスは再起動されませんので、安全のためこの機能をシステムプロセスには使用しないでください。再起動の対象が32ビットプロセスならば、なるべく新型32ビット版「UsaMimi32.exe」を使用してください。32ビット版「UsaMimi.exe」には内部処理上の制約があるためです。この処理では、DLLリンク解除を行わないためメモリリーク発生の可能性があります。必要最小限の使用にとどめてください。 32ビット版「UsaMimi.exe」では、設定ファイル「UsaMimi.ini」に「SkipTerminateMes=1」を追加すれば、プロセス強制終了時の警告表示をスキップしますが、誤操作防止のためこの設定はなるべく使わないでください。 この機能はWindows9x/Meでは使用できません。 ■プロセスの音量をミュート(新型32ビット版「UsaMimi32.exe」および64ビット版「UsaMimi64.exe」用) このメニューのサブメニューで、プロセスリスト上で選択されたプロセス、あるいはそれ以外の全プロセスに対して、出力される音声のミュートやミュート解除を行います。プロセスの捕捉が困難な、実行開始直後に音声を出力して即終了するようなプロセスには対処できません。また、当機能でミュートしても、対象プロセスがミュートされたことを検知して自らミュート解除する可能性があります。 この機能は、基本的に64ビット版の「UsaMimi64.exe」で使用してください。新型32ビット版の「UsaMimi32.exe」では32ビット版のプロセスのみ列挙するため、ミュート対象プロセスが64ビット版ならば認識や対処ができません。また、ミュート対象プロセスは、ウィンドウを表示しているプロセスとは限らず、音声出力プロセスがウィンドウ表示プロセスと異なることもあります。例えば、Windows11の「映画&テレビ」だと、「Video.UI.exe」のプロセスが音声出力で、ウィンドウを表示するのは「ApplicationFrameHost.exe」のプロセスです。 サブメニュー項目「音量ミキサーを開く」は、旧型の音量ミキサーを起動させており、将来的なWindowsの仕様変更で使用不能になる可能性があります。そのため、Shiftキーを押しながら同メニュー項目選択で、「URIスキーム」という新しい方法を使って新型の音量ミキサーを開かせるようにしています。 ■PID総当たりでプロセスリスト作成(新型32ビット版「UsaMimi32.exe」および64ビット版「UsaMimi64.exe」ではボタン化) アクセス可能なPID(プロセスID)を全て表示します。通常のプロセスリストで解析対象プロセスが表示されない場合に使用してください。ここで表示されるプロセスには、プロセスメモリの読み書きといったプロセスの操作が、制限されているものもあります。この機能はWindows9x/Meでは使用できません。Windows OSの仕様やインストールされているセキュリティソフトといった、使用する実行環境が原因で、このプロセスの列挙処理に数分かかることもあります。 ■パフォーマンスデータでプロセスリスト作成(32ビット版「UsaMimi.exe」用) Windowsが保持するパフォーマンスデータを元にプロセスリストを作成します。通常のプロセスリストで解析対象プロセスが表示されない場合に使用してください。OSが保持するデータを総当たりで表示するため、プロセスが重複して表示されることがあります。この機能はWindows9x/Meでは使用できません。 |
実行ファイルを起動(新型32ビット版「UsaMimi32.exe」および64ビット版「UsaMimi64.exe」用)
|
プロセス選択画面上の「実行ファイルを起動」ボタンで、実行ファイル起動用の独立した画面を表示します。この機能により、実行ファイルをシステムの一部として起動したり、低整合性(いわゆる「制限されたユーザー」)で起動や、指定したプロセス(実行単位)に権限ごと偽装してから起動、さらには「AppContainer」というシステムから分離された実行環境内で起動することが可能です。 また、起動時には、作成されるプロセスの処理優先度やI/O優先度およびメモリ優先度を指定したり、CPUの使用を制限、さらにはエントリーポイントで実行を停止させることも可能です。なお、通常起動時にエントリーポイントで実行を停止させる機能では、起動対象の実行ファイルと当ソフトウェア実行ファイルでビット数(32または64)の一致が必要です。 低整合性で起動により作成されたプロセスは、ファイルやレジストリ等への書き込みアクセスが制限されます。ただし、以下のユーザー用フォルダには、低整合性のプロセスと同じ整合性レベル(低)が設定されているため、このフォルダ内へのファイル書き込みは制限されません。 C:\Users\<ユーザー名>\AppData\LocalLow この機能で、実行ファイルをシステムの一部として起動させる際には、winlogonベース、TrustedInstallerベース、指定プロセスIDベースのいずれかを選択することで、作成されるプロセスの権限をコントロールできるようにしました。システムの一部として起動して作成されたプロセスは、管理者権限でも制限されるファイルやレジストリの操作が可能になります。また、自他のプロセスのI/O優先度を「高」に変更することも可能です。これらの操作は予期しない事態を招く可能性があるため、十分に注意して自己の責任において行ってください。加えて、セキュリティ上の支障にならないよう、システムの一部として起動して作成されたプロセスは、不要になり次第終了させてください。 実行ファイルをシステムの一部として起動させる場合は、Windowsのビット数と当ソフトウェア実行ファイルのビット数が一致する必要があります。そのためこの場合は、64ビット版Windows上では64ビット版「UsaMimi64.exe」を使用してください。 AppContainer内で実行ファイルを起動した際には、ユーザーごとアプリごとに、専用のフォルダやレジストリが、Windowsによって自動的に作成されます。このアプリ専用の自動作成されるフォルダやレジストリをまとめて「プロファイル」と呼びます。当機能ではプロファイルの削除用ボタンを用意しています。 AppContainer内で実行ファイルを起動する際に指定するCapabilityは、Microsoftが公開している仕様に明記されているもののみ指定可能にしました。実際には他にも色々な種類のCapabilityがあります。AppContainer内で実行されるプロセスに関するCapability等の情報は、当ソフトウェアの「プロセスの各種情報を表示」機能で参照可能です。この機能は、メニューの「ファイル」または「プロセス」→「プロセスの各種情報を表示」あるいは、当ソフトウェア起動時に表示されるプロセスリスト上で対象プロセスを右クリックによるポップアップメニューから呼び出すことが可能です。さらに、表示された情報表示用画面でカテゴリ「アクセストークン」を選択します。ちなみに、この情報表示用画面でカテゴリ「実行状況」を選択すれば、各種優先度や権限昇格および各種脆弱性緩和機能などの状況を確認可能です。 UACによる権限昇格を回避してユーザー権限で起動する機能での、本来必要な権限昇格の回避は、起動対象の異常動作を招く可能性があります。 Windows 7/8/10/11の64ビット版上では、32ビット版である「UsaMimi32.exe」で実行ファイルのパスを指定して起動する際に、システムフォルダのパスがWindowsによって自動的に修正されます。これは、指定したパス内の「C:\Windows\system32\」が「C:\Windows\syswow64\」に変更されることを意味します。ちなみに、この64ビット版Windowsでは、「C:\Windows\syswow64\」には32ビット版の実行ファイルが格納され、「C:\Windows\system32\」には64ビット版の実行ファイルが格納されます。そのため、「UsaMimi32.exe」からシステムフォルダ「C:\Windows\system32\」内の64ビット版実行ファイルを起動したいならば、実行ファイルや作業フォルダのパス内「system32」部分を「sysnative」に変更することで、パスの修正を回避する必要があります。ただし実際の使用においては、64ビット版「UsaMimi64.exe」から起動すれば簡単で問題も生じません。これらの解決策で容易に対処可能なため、この機能では、Wow64DisableWow64FsRedirection関数によるパス修正の回避は行っていません。 この機能で実行ファイルの起動に成功したならば、併せてプロセス選択画面上のプロセスリストを更新します。 当ソフトウェアには、汎用ボタン型ランチャー「NekoLaunch」(NekoLaunch.exe)を同梱しています。NekoLaunchは起動対象に対し、管理者権限・ユーザー権限、低整合性、デバッグ特権、処理優先度・I/O優先度・メモリ優先度、ウィンドウ表示サイズなどを設定して起動することが可能ですので、必要に応じて併用されることをお勧めします。 |
●画面説明(64ビット版UsaMimi64.exeでの画面)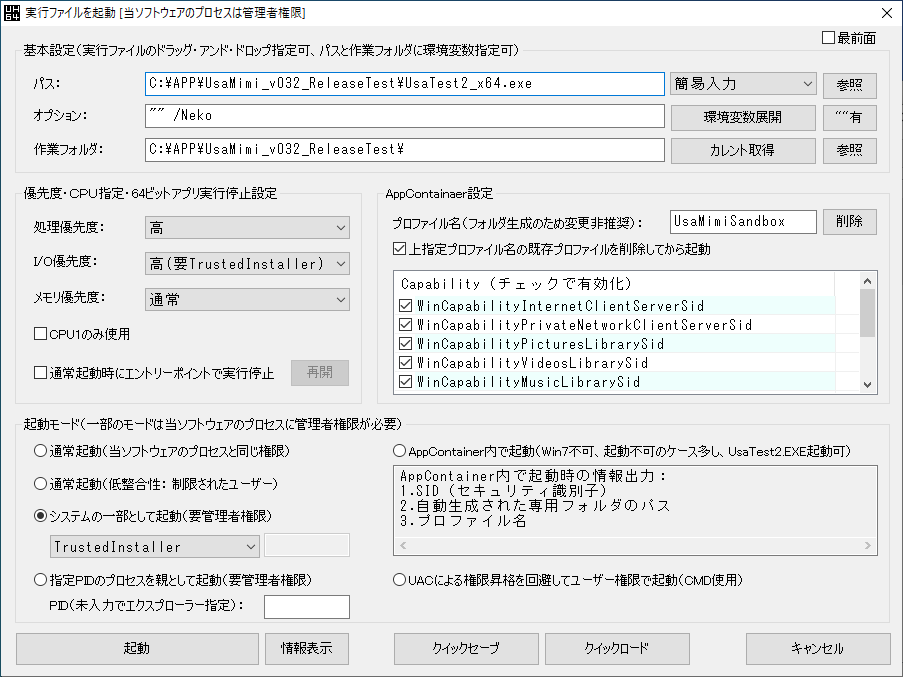 ●基本設定 ■パス 実行ファイルのパスを指定します。「%systemroot%\system32\Usagi.exe」といった形で環境変数を使用することも可能です。 ■簡易入力 レジストリエディタやコマンドプロンプトおよびPowerShellなどの、定型的な実行ファイルのパス指定を簡易化します。コンボボックスのリストから入力対象を選択すれば自動的にパスと作業フォルダが指定されます。 ■参照 起動対象である実行ファイルのパスをファイル選択で指定します。 ■オプション 実行ファイル起動時に渡すオプションを指定します。オプション文字列に半角スペースが含まれるならば、「/"コピー ~ UsaTest2.EXE"」というように""でくくらないとオプションを正しく認識しないケースもあります。 ■環境変数展開 指定されたオプション文字列に含まれる「%systemroot%」など環境変数を展開して実際のパスに変換します。 ■""有 指定されたオプション文字列の先頭に文字列「"" 」を挿入します。ソフトウェアによっては、オプション文字列先頭を「"" 」や半角スペースにしないと、指定されたオプションを正しく認識できないことがあります。また、起動対象をエクスプローラのオプションで指定するケースも同様です。これは、起動対象の実行ファイルに「%SystemRoot%\explorer.exe」を指定し、オプションには「shell:ControlPanelFolder」や「shell:::{74246bfc-4c96-11d0-abef-0020af6b0b7a}」あるいは「ms-photos:」といった起動対象を識別するための文字列を指定するケースです。なお、当ソフトウェア同梱のボタン型ランチャー 「NekoLaunch」での起動対象の指定時には、このような文字列「"" 」等の挿入は不要です。上記の「起動対象を識別するための文字列」については、「NekoLaunch」の解説「パスの指定について」で解説しています。 ■作業フォルダ 実行ファイルを起動して作成されるプロセス用の作業フォルダを指定します。環境変数を用いた指定にも対応しています。指定がなければ対象実行ファイルがあるフォルダかカレントフォルダを自動で指定します。 ■カレント取得 カレントフォルダのパスを取得して作業フォルダに指定します。 ■参照 作業フォルダのパスをフォルダ選択で指定します。 ●優先度・CPU指定・実行停止設定 ■処理優先度 実行ファイルを起動して作成されるプロセスの処理優先度を指定します。優先度「リアルタイム」を設定するには、当ソフトウェアのプロセスに管理者権限が必要です。 ■I/O優先度 実行ファイルを起動して作成されるプロセスのI/O優先度を指定します。優先度「高」を設定するには、あらかじめ当ソフトウェアのプロセスをシステムプロセス(TrustedInstallerベース)として実行させておく必要があります。 ■メモリ優先度 実行ファイルを起動して作成されるプロセスのメモリ優先度を指定します。 ■CPU1のみ使用 実行ファイルを起動して作成されるプロセスの、使用可能なCPUを1つに制限します。この設定は、プログラム解析ツールで起動対象のスレッド(プロセスを構成する処理単位)へ各種操作を行った際などに、マルチスレッドにおける実行処理の安定性を維持するといった目的に使用可能です。 ■通常起動時にエントリーポイントで実行停止 実行ファイルを起動して作成されるプロセスを、実行開始位置で停止させます。この停止させた状態でのプロセスメモリ書き換え等、各種プロセス操作も可能です。停止可能な対象実行ファイルは、「UsaMimi32.exe」では32ビット版実行ファイル、64ビット版「UsaMimi64.exe」では64ビット版実行ファイルです。ただし、.NETアプリケーションの場合はその仕様により停止できません。停止状態の解除は、「再開」ボタンあるいは、プロセス一覧上で対象プロセス選択後に、右クリックメニューから「プロセスを再開」で行います。対象プロセスが、Windows Vista以降でモジュールのアドレスをランダム化する脆弱性緩和機能「ASLR」を適用された場合は、そのエントリーポイントの変動を通知し、変更されたエントリーポイントでメインスレッドを停止させます。なお、当ソフトウェア付属のPEエディタ『UMPE』を使用することで、このASLRを無効化することができます。 ●AppContainer設定 ■プロファイル名 AppContainer内で起動する際に使用されるプロファイル名をエディットボックスで指定します。このプロファイル名ごとにWindowsが自動的にフォルダやレジストリを作成するため、起動対象管理の煩雑化を招くプロファイル名の変更はお勧めしません。「削除」ボタンで、指定されたプロファイル名に対して自動作成されたフォルダやレジストリを削除します。この削除処理には、プロファイル削除専用のAPI関数を使用します。 ■上指定プロファイル名の既存プロファイルを削除してから起動 AppContainer内で起動する際に、指定されたプロファイル名に対して自動作成されたフォルダやレジストリを削除してから起動します。これにより、AppContainerに関していったんリセットした状況での起動が可能です。 ■Capability(リストビュー) AppContainer内で起動する際に、作成されたプロセスで有効化する機能を指定します。指定はリストビュー上の各項目のチェックボックスをチェックして行います。 ●起動モード ■通常起動(当ソフトウェアのプロセスと同じ権限) 当ソフトウェアのプロセスと同じ権限、すなわち管理者権限あるいはユーザー権限で起動します。このダイアログの最上部にあるウィンドウタイトルに、権限の状況が管理者かユーザーかを表示します。 ■通常起動(低整合性:制限されたユーザー) 作成されるプロセスが、ファイルやレジストリ等への書き込み操作を制限されるモードで起動します。Windowsにおける「管理者権限/ユーザー権限」と「整合性(integrity level)」は、高い関連性はあるものの異なる概念です。 ■システムの一部として起動 作成されるプロセスが、システムプロセスとして強い権限を持つように起動します。作成されるプロセスの権限の継承元には、winlogonプロセス、TrustedInstallerサービスのプロセス、指定プロセスIDのプロセスを選択可能です。TrustedInstallerベースが最も強力な権限を持つことになります。色々な状況に対応するため、プロセスIDの指定時には、システムの権限を持たないプロセスも選択可能にしました。プロセスIDの指定は、10進数ならばそのまま「12345」、16進数ならば「0x12AB」という形式で行います。この起動モードの使用時には、当ソフトウェアのプロセスに管理者権限が必要です。 ■指定PIDのプロセスを親として起動 指定PIDのプロセスを偽装して、あたかもそのプロセスから起動したように処理します。これにより例えば、当ソフトウェアのプロセスが管理者権限であっても、起動対象に管理者権限を継承させずユーザー権限で起動させることも可能です。この場合はエクスプローラーのプロセスを偽装します。他にも、システム権限のプロセスを偽装することで、起動対象のシステム権限での起動が可能になるケースもあります。この起動モードと、上記「システムの一部として起動」でプロセスを指定した場合とでは、内部処理が異なります。プロセスIDの指定は、10進数ならばそのまま「12345」、16進数ならば「0x12AB」という形式で行います。この起動モードの使用時には、当ソフトウェアのプロセスに管理者権限が必要です。また、当ソフトウェアのプロセスをシステムの一部として起動しておけば、処理の確実性が高まると考えられます。 ■AppContainer内で起動 上記AppContainer設定での設定内容を元に、AppContainer内で起動します。ただし、本来AppContainer内での起動を想定していない実行ファイルの大半は、この機能での起動に失敗します。 ■UACによる権限昇格を回避してユーザー権限で起動 管理者権限への昇格が必須となっている実行ファイルをユーザー権限で起動します。当ソフトウェアのプロセスの権限に問題が生じないように、この処理はコマンドプロンプトを呼び出して以下のように処理させています。 /c "set __COMPAT_LAYER=RUNASINVOKER && start "" "C:\APP\Neko57\Neko57Helper.exe" /Neko57.EXE" ●起動・情報表示 ■起動 「起動」ボタンで、上記設定内容を元に起動します。 ■情報表示 「情報表示」ボタンで、パスを指定した実行ファイルの各種情報を表示します。より詳細な情報は、当ソフトウェア付属のPEエディタ『UMPE』を使用することで取得可能です。 ●クイックセーブ・クイックロード ■クイックセーブ 「クイックセーブ」ボタンで、上記設定内容をセーブファイル「RunAs32.sav」(「UsaMimi32.exe」用)あるいは「RunAs64.sav」(「UsaMimi64.exe」用)に保存します。保存先は当ソフトウェアのインストールフォルダです。操作上の安全性確保のため、これら2つのセーブデータは互換性を持たないようにしました。 ■クイックロード 「クイックロード」ボタンで、クイックセーブで保存されたセーブデータから設定内容を読み込んで復元します。実行環境や権限の変化により、クイックセーブで保存されていた起動モードが使用できない場合は、起動モードを「通常起動」に変更します。 |
キーフック実行(32ビット版「UsaMimi.exe」用)
|
全てのウィンドウ上でユーザーのキー入力を監視して、指定したキーの押し下げを検出すると、指定したキーに割り当てられた改造コード実行等の処理を実行します。処理対象プロセスは、予めプロセス名で指定するか、アクティブウィンドウを持つプロセスを指定します。また、プロセス名で指定する場合に、同名プロセスが存在していても対応可能です。なお、新型32ビット版の「UsaMimi32.exe」と64ビット版の「UsaMimi64.exe」では、改造コード実行機能で、キー押し下げやジョイパッドのボタン押し下げを検出して改造コードを実行することが可能です。 キーフック機能での改造コード実行機能は、ダンプ表示ウィンドウでの編集対象プロセス用改造コード実行機能と内容的にほぼ同一で、改造コードの書式は全く同じものです。 キーフックは任意のタイミングで開始・終了可能です。誤操作防止のため、キーフックが不要になった場合は速やかにキーフックを終了させて下さい。 キーフック機能により、フルスクリーンのゲームでの改造コード実行が簡単に行えるようになります。 また、キーフック機能を使わずに改造コードを直接実行して動作を予め確認しておくことも可能です。 「Caps Lock」や「Pause」等の一部のキーは、キーフックを設定してもキー押し下げが検出できないことがあります。また、他のソフトウェアのキーフックが当ソフトウェアのキーフックを妨げることもありますので、必要に応じて監視対象キーを変更して下さい。 キーフック使用時は、誤操作を防ぐため監視対象キーを押したらすぐに指を離すようにして下さい。監視対象キーを押し続けていた場合、そのキーに割り当てられた処理が連続して実行され、予期しない不具合を招く可能性があります。 キーフック機能で実行される各処理に割り当てる監視対象キーは重複させることも可能ですが、誤操作を招く可能性があるため、重複設定はお奨めしません。 |
●画面説明 ●キーフック実行 ■フック開始 キーフックを開始します。 ■フック終了 キーフックを終了します。誤操作を防ぐために、キーフックが不要になった場合は速やかにキーフックを終了させて下さい。 ■エラー(エディットボックス) キーフックやプロセス指定及び改造コード実行に伴うエラーが発生した場合に、そのエラーの内容を表示します。 ●キーフック対象プロセス/改造コード指定 ■プロセス名指定 キーフック機能で実行される処理の対象プロセスを、「UsaTest.exe」といったプロセス名で指定します。指定するプロセス名には大文字・小文字を区別する必要はありません。 ■参照 選択した実行ファイル名を元にプロセス名を入力します。 ■同名プロセス内での順位 プロセス名を指定する場合に、同名のプロセスがあっても対処できるように、プロセス作成順の順位を指定して、キーフック機能で実行される処理の対象プロセスを同名プロセスと区別します。当ソフトウェアが表示するプロセスリストで言えば、より下の方にあるプロセスが作成順位は上になりますので注意して下さい。 ■アクティブウィンドウを持つプロセス キーフック機能で実行される処理の対象プロセスを、アクティブウィンドウを持つプロセスで指定します。このモードは、プロセスリストを取得するAPI関数が使えないといった、特殊な状況に対応するためのものですので、通常は使用しないで下さい。 ■自動更新 改造コードの実行を、指定された秒数毎に自動で再実行してプロセスメモリを更新します。「自動更新」チェックボックス右のエディットボックスで更新間隔の秒数を指定します。更新間隔の設定については「改造コード実行・置換実行の自動更新間隔について」を参照して下さい。なお、自動更新機能は、一度改造コードが実行されてから有効になりますので、「自動更新」チェックボックスにチェックを入れてから改造コードを実行して下さい。また、「自動更新」チェックボックスのチェックを外せば、自動更新機能は解除されます。 ■コード実行 キーフックの有無に関わらず、当ダイアログ最下部の改造コード入力エディットボックスに入力された改造コードを実行します。キーフックを行う前に改造コードの有効性を確認する際に有用です。 ■コードクリア 入力された改造コードをクリアします。 ■ファイル読込 改造コードが書き込まれたスクリプトファイルを読み込んで、その内容を改造コード入力エディットボックスに入力します。 ■ファイル保存 改造コード入力エディットボックスの内容を、改造コードが書き込まれたスクリプトファイルとして保存します。 ■改造コード入力(エディットボックス) 実行する改造コードを入力します。 |
キーフック設定(32ビット版「UsaMimi.exe」用)
| キーフックに用いるAPI関数や、監視するキー等を設定します。また、設定内容を「UsaMimi.ini」に保存して、次回起動時に保存済みの設定内容を適用させることも可能です。 |
●画面説明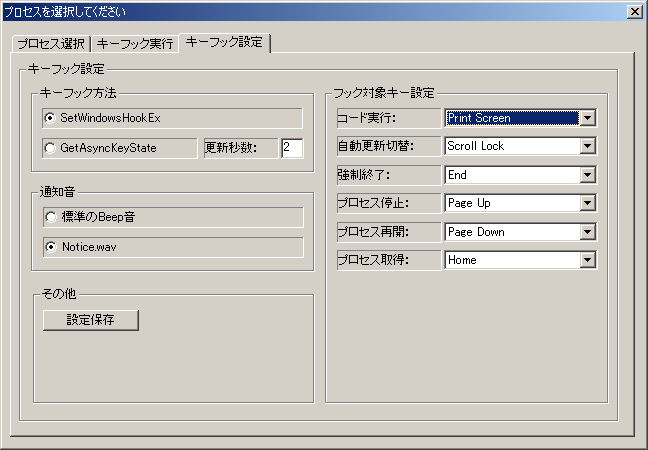 ●キーフック方法 ■SetWindowsHookEx SetWindowsHookEx関数を使用してキーフックを行います。通常はこの設定を使用して下さい。 ■GetAsyncKeyState SetWindowsHookEx関数によるキーフックが使用できない場合に、GetAsyncKeyState関数を使用してキー押し下げの監視を行います。 ■更新秒数 GetAsyncKeyState関数を使用したキー押し下げ監視の更新間隔秒数を設定します。0秒設定の場合は0.5秒毎にキー押し下げ監視を行います。 ●通知音 ■標準のBeep音 キーフック機能で実行される処理の実行時に、Windowsで設定されている標準のBeep音を鳴らします。 ■Notice.wav キーフック機能で実行される処理の実行時に、当ソフトウェア実行ファイルと同じフォルダにある「Notice.wav」を再生します。これにより、お好みの音をWAVファイルに変換して通知音として使用することが可能になります。 ●フック対象キー設定 キーフック機能で実行される各処理ごとに監視対象キーを設定します。 ■コード実行 「キーフック実行」タブ画面の改造コード入力エディットボックスに入力された改造コードを実行します。 ■自動更新切替 改造コード実行の自動更新モードのオンとオフを切り替えます。 ■強制終了 処理対象プロセスを強制終了します。 DLLリンク解除を行わないためメモリリーク発生の可能性があります。必要最小限の使用にとどめてください。 ■プロセス停止 キーフック機能で実行される処理の対象プロセスを停止させます。この機能を使用する場合は、必ず処理対象プロセスの指定に「プロセス名」を使用するようにして下さい。 ■プロセス再開 停止させた処理対象プロセスを再開させます。この機能を使用する場合は、必ず処理対象プロセスの指定に「プロセス名」を使用するようにして下さい。停止済みのプロセスのウィンドウ上ではキー入力の処理も停止されているため、「プロセス再開」を行うには停止済みのプロセスのウィンドウとは別のウィンドウ上で指定キーを押し下げする必要があります。 ■プロセス取得 キーフック機能で実行される処理の対象プロセスを「プロセス選択」タブのプロセスリストで選択状態にします。プロセスリストにリストアップされない特殊なプロセスを取得したい場合は、 「アクティブウィンドウを持つプロセス」で処理対象プロセスを指定して、この「プロセス取得」を行うことで、プロセスリストに新規追加されます。 ●その他 ■設定保存 「キーフック実行」タブ及び、「キーフック設定」タブでの設定内容を「UsaMimi.ini」に保存します。保存された設定内容は、次にこのダイアログを開いた際に読み込まれて適用されます。 |